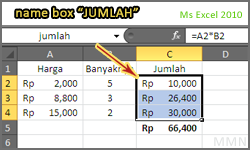Dengan menggunakan nama, Anda dapat membuat formula jauh lebih mudah
dimengerti dan dipelihara. Nama disini dengan menggunakan fasilitas namebox pada Microsoft Excel 2010.
Anda dapat menentukan nama untuk berbagai sel, fungsi, konstanta, atau
tabel. Setelah Anda mengadopsi praktek menggunakan nama dalam workbook, Anda dapat dengan mudah memperbarui, audit, dan mengelola nama ini.
Dalam contoh gambar diatas, saya menggunakan nama/ namebox "jumlah"
untuk mewakili cell C2,C3,C4. Setelah itu, pada cell C5 saya menggunakan
formula =SUM(jumlah). Didapatlah hasil seperti menggunakan formula reguler =SUM(C2:C4).
Pada gambar dibawah ini, namebox juga dapat digunakan pada tabel. Sebuah nama untuk tabel Excel, yang merupakan kumpulan data tentang topik tertentu yang disimpan dalam baris dan kolom. Excel membuat sebuah nama tabel standar Table1, Table2, dan sebagainya setiap kali Anda memasukkan sebuah tabel Excel. Tetapi Anda dapat mengubah nama tabel sesuai kebutuhan agar mudah diingat.
Pada gambar kedua, cell B4 sampai E8 diberi penamaan "KK". Dan pada penggunaan formula cell C11, cukup digunakan formula: =VLOOKUP(B11,KK,4). Untuk perbandingan penggunaan fitur namebox, silahkan melihat tabel dibawah ini.
Pada gambar dibawah ini, namebox juga dapat digunakan pada tabel. Sebuah nama untuk tabel Excel, yang merupakan kumpulan data tentang topik tertentu yang disimpan dalam baris dan kolom. Excel membuat sebuah nama tabel standar Table1, Table2, dan sebagainya setiap kali Anda memasukkan sebuah tabel Excel. Tetapi Anda dapat mengubah nama tabel sesuai kebutuhan agar mudah diingat.
Pada gambar kedua, cell B4 sampai E8 diberi penamaan "KK". Dan pada penggunaan formula cell C11, cukup digunakan formula: =VLOOKUP(B11,KK,4). Untuk perbandingan penggunaan fitur namebox, silahkan melihat tabel dibawah ini.
| Tipe Penggunaan | Tanpa Fitur NameBox | + Fitur NameBox |
|---|---|---|
| Referensi | =SUM(C2:C4) | =SUM(jumlah) |
| Formula | =VLOOKUP(B11,B4:E8,4) | =VLOOKUP(B11,KK,4) |
| Tabel | B4:E8 | KK |
Lalu bagaimana cara kita menambah, mengubah ataupun menghapus sebuah penamaan? Mudah saja, silahkan anda masuk ke Tab Formula lalu pada grup Defined Names klik Name Manager. Lalu klik penamaan yang ingin anda ubah atau hapus. Setelah itu akan ada pertanyaan konfirmasi yang perlu anda jawab. Dan, sekarang anda sudah dapat menggunakan fitur namebox pada Microsoft Office 2010!